FX自動売買にはVPSがお勧め (お名前.com)
FXで自動売買をするにはMT4という
FXトレードをするソフトを使用する必要があります。
そしてMT4を使い自動売買を行っていきます。
その際にMT4を使うために
パソコンの電源をずっと入れておかないといけません。
FX自動売買をするのに24時間365日パソコンの電源を入れっぱなしにするのは
パソコンの消耗や停電などのリスクが出てきます。
そこでVPSと呼ばれるデスクトップクラウドを使い
インターネット経由でパソコンの電源を入れなくても
Windows環境のパソコンを利用できるサービスを使うのがFX自動売買の基本となります。
VPSを使う理由やFXのおすすめVPSについて書いていきます。
VPSとは?
VPSとは「Virtual Private Server」の略で「仮想専用サーバー」のことです。
仕組みとしては、ブログやホームページのレンタルサーバーと同じようなものです。
VPSの場合は、仮想のデスクトップを借りるイメージですね。
ログインすることにより、仮想デスクトップにログインすれば
普段自分のパソコンを使っているのと同じように
仮想のパソコン画面を操作することが出来ます。
VPSを使う理由
上にも書きましたが、MT4の初期設定をVPS上でしてしまえば
自分のパソコンの電源をずっと入れておく必要が無くなります。
24時間パソコンをつけっぱなしにするのは
抵抗がある方もいらっしゃると思いますし
電気代、パソコンの消耗などデメリットが多いです。
もしパソコンが壊れてしまえば、自動売買ソフトを起動することが出来なくなります。
長期的に運用するのであれば、VPSを使った方が
メリットが多いです。
お勧めVPS
私ももちろんVPSを使っているのですが
お勧めは「お名前.com デスクトップクラウド」
になります。
私の場合は、ブログのドメインからサーバーまでお名前.comですので
色々なサービスを行っていて重宝しております。
メモリは1GBプランを使っています。
MT4は起動しておくのにある程度のメモリを必要としますので
1GBより少ないメモリですと、仮想のデスクトップが
固まってしまい、MT4が起動しない可能性が高いですので
1GBを推奨します。
サービス特長
- MT4を自由に実行することが可能
- 24時間365日起動可能
- メモリ1GBで処理速度でスムーズに作業可能
「お名前.com」自体がFX専用のVPSと言っているぐらいですから
とても快適に動作させることが出来ます。
安定した環境で24時間365日起動させて
自動売買を行うことが出来ます。
VPSの設定自体は、難しいことは全くありませんので
初心者の方でも、問題なくVPSを使った
FX自動売買が可能になります。
お名前.COMの利用までの流れ
お名前.com デスクトップクラウドのお申込みは
まずは右上の「お申し込み」をクリックします。

お名前.com デスクトップクラウド申込み画面より
好きなプランと支払い期間を選んでください。
FX自動売買の場合は
1GBプランで十分ですので、それ以上のプランは必要ありません。
期間に関しては、長期の方がお得ではありますが
まずは1ヶ月払いが良いと思います。
もしこの自動売買ツールを気に入って頂けましたら
その後に、長期プランに変更して頂くのが
一番良いと思います。
プラン自体は、いつでも変更可能です。

次に会員登録に進んでください。

支払い方法も選択します。
クレジットカード、銀行振込、コンビニ払い、
請求書支払い、口座振替の5つの中から選択可能です。
登録後に、数種類のメールが来ますのでご確認ください。
支払い期間は申し込みされた日より10営業日までです。
入金後支払い完了のメールが届きます。
その後設定に1~2時間かかりますので、
その後ログインしてみてください。
お名前.com Naviへログインするサービス設定完了メールに
ログインURLと会員IDが記載されているので、
登録情報入力時に設定したパスワードも併せて入力してログインします。

ログインしたら少し下へスクロールして
「ご利用状況」の「デスクトップクラウド」をクリックします。
「プラン」の「デスクトップクラウド for FX 1GB」をクリックして続いて
「コントロールパネル情報」をクリックします。

コントロールパネル情報に
・コントロールパネルURL
・アカウント名
・パスワード
が記載されています。
こちらが契約したVPSのログイン情報になります。
コントロールパネルへログインする場合は
コントロールパネル情報のコントロールパネルの「ログイン」をクリックします。
「リモートデスクトップ」をクリックして、
「RDPファイルをダウンロードする」をクリックします。

ダウンロードファイルの中に「WinRD」というファイルが
ダウンロードされていますのでそちらをクリック。
リモートデスクトップ接続の画面になるので、「接続」をクリックします。
先ほどのコントロールパネル情報の
アカウント名のところにパスワードを入力。
パスワードを入れてログインすればパソコンのデスクトップ画面になります。
これがVPSの画面ですね。
普段使っているパソコン画面と変わらないと思います。
そのデスクトップの中でMT4をダウンロードして
FX自動売買の設定をすることができます。
通常のMT4の使い方や自動売買ツールの入れ方は自分のパソコンで行うのと同じです。
VPSでMT4を起動し、自動売買を行えば
あとは、自分のパソコンの電源を入れなくても
VPS内でMT4が起動し続けていますので
問題なくトレードを行ってくれます。
以上がお名前.COMのVPSの使い方になります。
![]()
パソコン別設定方法
Windows をお使いの方
Windows パソコンでは何もソフトをインストールする必要はないです。
もともとパソコンに入っている「リモートデスクトップ接続」のツールを使います。
OSのバージョンによって探す方法は変わりますが、
検索で「リモート」と入力すると出てきます。
それ以外では、[スタート]-[すべてのプログラム]-[アクセサリ]-[リモート デスクトップ接続]
の順で探すことができます。
ツールを見つけたら、「リモートデスクトップ接続」を選択して起動ます。

そうすると、こんな画面が出てきます。
ここでコンピュータ名を入力しますが、ここではコンピュータ名を入力します。
入力したら「接続」ボタンを押します。

コンピュータ名はお名前ドットコムから届いたメールのコンピューター名に記載されています。
コンピュータ名を入力したら、次は資格情報の入力画面です。
ユーザ名とパスワードを入力します。
これも、届いたメールの赤枠の部分に書いてあります。
資格情報を入力したら、「OK」ボタンを押します。
すると右側の画面が警告として出てきますが、
「このコンピューターへの接続について今後確認しない」にチェックを入れて、
「はい」を選択します。
すると、お名前ドットコムに借りた
VPSを遠隔操作して使うことができるようになります。

接続が完了すると、VPSにアクセス完了し、
自分のパソコンとしてあとは自由に使うことができます。
遠隔操作を終了したい時は、
画面上部にある「ウィンドウを閉じるボタン」を押して終了するだけです。
VPSはシャットダウンしないよう注意してください。
Mac OS をお使いの方
Macbookなど、Mac OSをお使いの方は
Windowsとは少し違った方法でリモートデスクトップを使います。
まず、こちらの「Microsoft Remote Desktop」アプリを使います。
こちらのリンクからインストールしましょう。
[appbox appstore 715768417]インストールしたら、アプリを起動します。

するとこんな画面が立ち上がります。
黒い四角がありますが、これは僕がすでに作っている接続情報なので、隠しています。

画面左上の+(プラス)ボタンを押して、「Desktop」を選択しましょう。

すると、PC名を入れる画面が出てきます。
こちらにPC名を入れます。

PC名はお名前ドットコムから届いたメールのコンピューターの部分に書いてあります。
PC名を入れたら次はUser Accountを選択します。
ポップダウンから「Add User Account…」を選択します。

User Nameと Passwordを入力します。
これも先ほどのメールのコンピューターの部分に書いてあります。
「ユーザ名」と「初期パスワード」の部分ですね。
入力が完了したら、「Save」を押してアカウント情報の入力は終わりです。

先ほどの画面に戻り、作ったアカウントが選択されています。
PC Name と User Account が入力されていることをかくにんして、
「Save」を選択します。

新しいデスクトップ情報が作成されます。
接続する際は、こちらをダブルクリックして選択しましょう。

接続しようとするとアラートが出てきますが、このまま「Continue」を押して接続を続けます。
接続が完了すると、VPSにアクセス完了し、
自分のパソコンとしてあとは自由に使うことができます!
遠隔操作を終了したい時は、「ウィンドウを閉じるボタン」を押して終了するだけです。
VPSはシャットダウンしないよう注意してください。
スマホをお使いの方
スマホをお使いの方でリモートデスクトップを使ってVPSを使うには、アプリをインストールする必要があります。お使いのOSに合わせて、それぞれ下記のリンクからアプリをインストールお願いします。
iPhoneをお使いの方はこちら
[appbox appstore 715768417]Androidをお使いの方はこちら
[appbox googleplay com.microsoft.rdc.android]インストールできたら、アプリを起動します。

まず、左側の画面が立ち上がります。
黒い四角がありますが、これは僕がすでに作っている接続情報なので、隠しています。
右上の「+(プラス)」ボタンを押しましょう
すると右側の画面にうつるので、「デスクトップ」を選択します。

次にPC名を入力し、ユーザーアカウントの「毎回入力する」となっているところをタップします。
右側の画面に移るので、「ユーザーアカウントの追加」をタップしましょう。

PC名はお名前ドットコムから届いたメールのコンピューターの部分に書いてあります。
次に、ユーザー名とパスワードを入力します。
これも先ほどのメールのコンピューターの部分に書いてあります。
「ユーザ名」と「初期パスワード」の部分ですね。
入力が完了したら、右上の「保存」ボタンを押します。

すると、デスクトップ情報の入力画面に戻るので、「保存」ボタンを押します。
右側の画面に移り、今回設定したデスクトップ情報が新しく追加されています。
VPSにアクセスする場合は、新しくできたデスクトップ情報をタップします。

リモート接続が始まります。
接続が完了すると、VPSにアクセス完了し、
自分のパソコンとしてあとは自由に使うことができます!
設定や接続を終了する場合は、画面上の赤丸で囲ったアイコンをタップします。

画面上の操作はタッチパッドのようにして操作するのがデフォルトですが、
それだと細かい部分の選択が結構やりづらいので、設定の「マウスポインター」を選択すると、
マウスポインターが出てきて、パソコンのようにマウスで操作することもできます。
これは人それぞれの好みですが、僕はこちらをオススメしています。

遠隔操作を終了する時は、この画面の「セッションの終了」を押して終了します。
初期セキュリティ設定
VPSのセキュリティは高く設定されています。
そのため、初期設定ではインターネットから
自動売買ツールなどのファイルをダウンロードできなくなっています。
ダウンロードできるようにするには、セキュリティ設定の変更が必要です。
ということで、VPSの初期設定をしましょう!
※ここからの設定はセキュリティ設定に関わるところなので、
あくまで自己責任でお願いします。
僕はこの方法で設定しておりますし、公式サイトに書いてある方法で設定をしています。
まず、VPSに繋ぎ、左下にある「サーバーマネージャー」をクリックします。

するとこんな画面が立ち上がるので、「ローカルサーバー」をクリックしましょう。

ローカルサーバーの設定画面にうつるので、
そこからITセキュリティ強化の構成の「有効」というところをクリックします。
ちょっと位置がわかりにくいですが、右にスクロールしたら出てきます。

すると、こちらのような画面が出てくるので、
Administratorsグループ、Usersグループ共に「オフ」を選んで「OK」 をクリックします。

次にインターネットの設定にうつります。「windowsボタン」をクリックしましょう。

「Internet Explorer」をクリックします。
IEを立ち上げると、警告が出ますが、無視でOKです。
どこかのサイトに行きたい場合は、
アドレスバーにURLを打ち込んだりしてネットサーフィンしてください。
右上の「歯車マーク」をクリックします。

「インターネットオプション」をクリックして、設定画面を開きます。
すると、こんな設定画面が出てくるので、「セキュリティタブ」を選んで、
「保護モードを有効にする」のチェックを外して「OK」を押します。

警告が出てきますが、「OK」ボタンを押して閉じましょう。
設定を変更したので、このままネットサーフィンを続ける場合は
「×ボタン」を押してIEを一度閉じて再起動してください。
これで初期設定は完了です!!
あとはネットでXMのサイトにアクセスしてMT4をダウンロードしたり、
好きに使ってください。
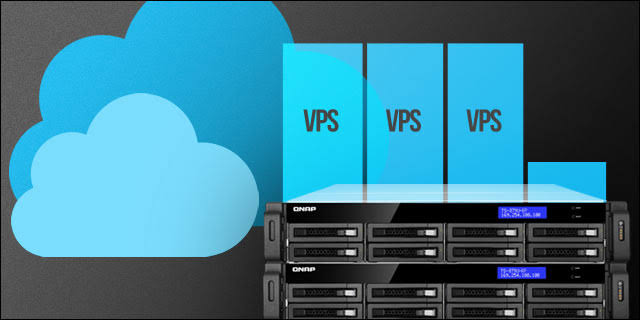


コメント